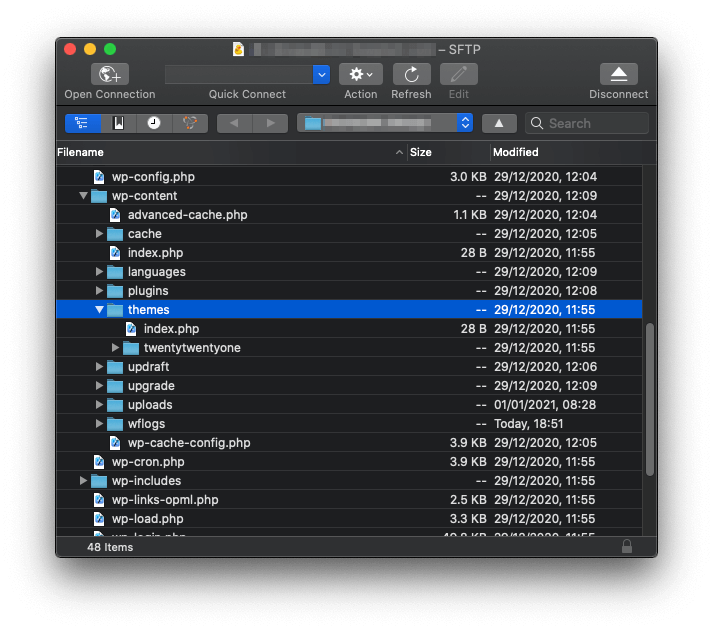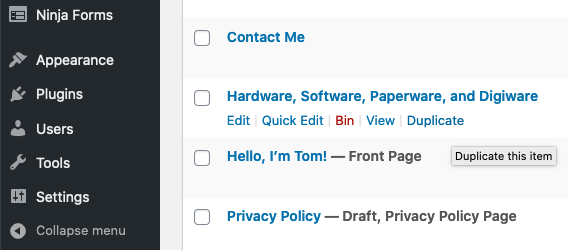microsoft office 2010 activation txt ✓ Activate Office 2010 Easily Now ★
Activate Microsoft Office 2010 with the Activator Tool for Free Access
Activating Microsoft Office 2010 can be done easily using the activator tool. This tool helps with office suite activation, allowing you to unlock office features that are otherwise limited. There are several office activation methods available, but the activator tool is one of the most popular choices.
To use the activator, you will need an activation script that works specifically for Microsoft Office 2010. This script automates the process, making it simple for anyone to follow. Once activated, you can enjoy the full benefits of the office suite for Windows, enhancing your productivity and access to various applications.
Office 2010 Activator TXT: Activate Office 2010 Easily Now ➤ Step-by-Step Guide
Activating Office 2010 can be done quickly with the Office 2010 Activator TXT. This method is simple and effective. You will follow a few steps to complete the office 2010 activation process.
- Download the Activator: First, you need to get the Office 2010 activator file.
- Open Command Prompt: Use the command for activation by typing in the command prompt.
- Run the Activation Command: Enter the office activation command to start the activation.
- Check Activation Status: After running the command, check if your Office is activated.
Following these steps will help you unlock the full potential of Office 2010.
What is Office 2010 Activator TXT and How It Works
The Office 2010 Activator TXT is a special file that helps you activate your Office software without needing a key. It uses an office activation text file to guide the activation process.
- Activation Without Key: This method allows you to use Office 2010 without purchasing a key.
- Easy to Use: The activator is user-friendly and designed for everyone.
By using the office 2010 activation command, you can quickly activate your software and start using it.
Full Features Access After Activation with Office 2010 Activator TXT
Once you complete the office 2010 software activation, you gain access to all the office 2010 full features. This means you can use all applications in the Office suite without any limitations.
- Office Suite Unlocking: Enjoy all tools like Word, Excel, and PowerPoint.
- Enhanced Productivity: With full features, you can work more efficiently.
Using the Office 2010 Activator TXT ensures you have everything you need to make the most of your Office experience.
How to Use Office 2010 Activator TXT for Activation on Windows 7 and Windows 10
Activating Office 2010 on Windows 7 and Windows 10 can be done using the Office 2010 Activator TXT. This method is straightforward and allows you to enjoy all the features of the software.
To start, you need to download the activator file. Once you have it, follow these steps:
- Open Command Prompt: This is where you will enter the activation command.
- Run the Activator: Use the activator to initiate the activation process.
- Check Activation: After running the command, verify if your Office is activated successfully.
Using the Office 2010 Activator TXT is a great way to ensure you have access to all features without needing to purchase a product key.
Office 2010 Activation Method for Windows 10
For Windows 10 office activation, you can use various office activation methods. One popular method is to use the office 2010 activation command. Here’s how to do it:
- Open Command Prompt as Administrator: This is important for running the activation command.
- Enter the Activation Command: Type the specific command that activates Office 2010.
- No Product Key Needed: This method allows you to activate Office without a product key.
This process is simple and effective, making it easy for anyone to activate their software.
Office 2010 Compatibility with Windows Versions
Office 2010 is compatible with both Windows 7 and Windows 10. Here’s what you need to know:
- Office Suite on Windows: Office 2010 works well on both operating systems, providing a seamless experience.
- Office 2010 on Windows 7: Users can enjoy all features without issues.
- Office 2010 on Windows 10: The software runs smoothly, allowing access to all applications.
This compatibility ensures that you can use Office 2010 effectively, regardless of your Windows version.
Office 2010 Activation Workaround and Solutions Without Product Key
If you are looking for ways to activate Office 2010 without a product key, there are several methods available. These methods can help you bypass the need for a key and still enjoy the full features of the Office suite.
Here are some common solutions:
- Office Suite Bypass: This method allows you to use Office applications without entering a product key.
- Activation Without Key: You can activate Office 2010 using specific tools and scripts designed for this purpose.
If Office 2010 is Not Activated After Using the Activator?
Sometimes, even after using an activator, Office 2010 may not activate. If this happens, you can try different office activation methods to resolve the issue.
Here are some steps to follow:
- Check the Office Activation Command: Make sure you entered the correct command in the command prompt.
- Re-run the Office 2010 Activation Process: Sometimes, running the activation process again can help.
- Use Different Activation Methods: If one method doesn’t work, try another to see if it resolves the activation issue.
Microsoft Office 2010 Activation Crack Lifetime Activator
The Microsoft Office 2010 activation crack lifetime activator is a popular tool for activating Office 2010. This tool can help you bypass the need for a product key and unlock all features of the software.
To use this activator, follow these steps:
- Download the Office 2010 Activation Script File: This file is essential for the activation process.
- Run the Activation Script: Execute the script to start the activation.
- Office 2010 Activation.txt Download: Make sure you have the correct text file to guide you through the activation steps.
Using these tools can help you enjoy Microsoft Office 2010 without any limitations.
Microsoft Office 2010 Activation TXT Download Options
If you want to activate Microsoft Office 2010, you can use the Microsoft office 2010 activation txt download. This file helps you activate your software easily. Here are some options to consider:
- Office Activation Text File: This file contains important commands for activation.
- Activation Commands: You can use specific commands to activate your Office suite.
Microsoft Office 2010 Activation TXT Free Download
You can find the Microsoft office 2010 activation txt free download online. This file is useful for those who want to activate their software without paying for a product key. Here are some points to remember:
- Microsoft Office 2010 Activation TXT Free: This option allows you to download the file at no cost.
- Office Activation Without Product Key: You can activate your Office suite without needing to buy a key.
Microsoft Office 2010 Activation TXT for Windows 7 and Windows 10
If you are using Windows 7 or Windows 10, you can use the Microsoft office 2010 activation txt windows 7 and Microsoft office 2010 activation txt windows 10 files. These files help you activate Office 2010 on your specific operating system. Here are some details:
- Office 2010 on Windows 7: This version works well with Windows 7, allowing full access to features.
- Activation for Windows 10: You can also activate Office 2010 on Windows 10 using the same methods.